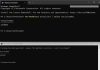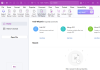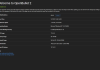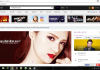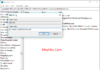- Hướng dẫn phát wifi bằng laptop Win 7
- Hướng dẫn phát wifi bằng laptop Win 8/8.1
- Hướng dẫn phát wifi bằng laptop Win 10

Phát wifi cho các thiết bị xung quanh sử dụng bằng chiếc laptop của bạn là một việc khá là dễ dàng. Có rẩt nhiều cách để làm việc này, có thể sử dụng phần mềm chuyên dụng như Conectify hay MyPublicWifi. Nhưng nhược điểm của việc sử dụng phần mềm là nó sẽ khiến chiếc máy yêu quý của bạn chậm chạp hơn một chút. Nếu không muốn như vậy, bạn hoàn toàn có thể phát wifi mà không cần đến những phần mềm trên, chỉ có điều bạn sẽ phải mất thêm một chút thời gian mà thôi.
Điều kiện để phát Wifi từ Laptop:
- Cài win 7 trở lên
- Phải được kết nối với mạng dây
Cách 1: Sử dụng câu lệnh trong cmd (Với cách này mình sẽ sử dụng win 10 để minh họa)
- Nhấn tổ hợp phím Windows + R để mở cửa sổ Run, tiếp tục gõ cmd và ấn Enter.
- Cửa sổ Command Prompt hiện ra, bạn hãy nhập lệnh sau đây để tạo Hosted Network và ấn Enter:
netsh wlan set hostednetwork mod=allow ssid=wifi-win8 key=12345678

Lưu ý: Trong câu lệnh trên wifi-win 8 là tên hosted, password là 12345678. Hai thành phần này có thể thay đổi tùy theo ý thích của bạn và nhớ rằng password phải có ít nhất 8 ký tự.
- Tiếp tục gõ dòng lệnh sau để bắt đầu phát wifi từ laptop, sau khi gõ ấn Enter:
netsh wlan start hostednetwork
- Tiếp theo bạn nhấp chuột phải vào biểu tượng mạng ở trên thanh taskbar, chọn Open Network and Sharing Center, tiếp tục chọn Change Adapter Settings. Lúc này sẽ có thêm một mạng không dây ảo xuất hiện trong Network Connections.

- Tìm và nhấp chuột phải vào mạng dây bạn đang dùng để truy cập Internet và chọn Properties.

- Chuyển sang Sharing, tích vào ô Allow other network users to connect through this computer’s Internet connection. Ở dưới bạn chọn tên mạng mình vừa tạo ra lúc nãy và ấn OK

- Hoàn thành! Bạn hãy test thử xem wifi phát ra từ chiếc laptop của mình có ổn định không nhé! Để kiểm tra thông tin mạng mà bạn vừa tạo, ta vào Command Prompt gõ dòng lệnh sau rồi ấn Enter:
netsh wlan show hostednetwork

- Khi không cần dùng nữa, bạn gõ dòng lệnh sau rồi ấn Enter để tắt wifi:
netsh wlan stop hostednetwork
Để mở lại, bạn gõ dòng lệnh sau rồi ấn Enter:
netsh wlan start hostednetwork
- Để hủy bỏ hoàn toàn các thiết lập phát wifi trước đó bạn gõ dòng lệnh sau tròn Command Prompt và ấn Enter:
netsh wlan set hostednetwork mode=disallow ssid=your-name key=12345678
Sau khi hủy bỏ, nếu muốn phát lại thì bạn cần làm theo các bước trên một lần nữa.
Cách 2: Sử dụng thuật toán WEP
- Truy cập Control Panel, chọn Network and Sharing Center

- Click vào Set up a new connection or network

- Tiếp theo chọn Set up a wireless ad hoc (computer to computer) network, sau đó ấn Next liên tiếp 2 lần

- Thiết lập các thuộc tính: Đặt tên mạng (Network name), đặt mật khẩu (Security key) và phần Security type nhớ chọn WEP. Xong tích vào ô Save this network và ấn Next.

- Ấn Close

- Truy cập Control Panel và chon Change adapter settings.

- Giữ phím Ctrl, đồng thời click chuột chọn cả Local Area Network và Wireless Network Center. Sau đó nhấp chuột phải và chọn Add to Bridge.

- Hoàn thành! Hãy test thử mạng wifi bạn vừa tạo ra nhé!
Chúc các bạn thành công!