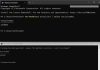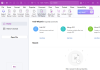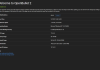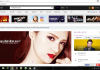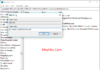Windows 10 đang dần trở nên phổ biến. Tính đến hết tháng 10/2016, Windows 10 đã chiếm được 22,59% thị phần hệ điều hành (dựa trên thống kê của NetMarketShare) trên toàn cầu. Đây là một con số khá khiêm tốn so với mong đợi của Microsoft.

Hôm nay mình sẽ giới thiệu với các bạn những phím tắt trong Windows 10 để bạn có thể dễ dàng sử dụng và thuận tiện hơn trong công việc hằng ngày. Thực sự nếu quen được với những phím tắt này thì công việc của bạn sẽ nhanh hơn rất nhiều bởi vì thao tác với bàn phím là nhanh hơn với chuột khá nhiều.

Danh sách phím tắt trong Windows 10
Phím tắt chia màn hình (đa nhiệm)
- Windows + phím mũi tên sang trái (phải): Thu gọn cửa sổ chương trình đang sử dụng sang trái (phải).
- Windows + phím mũi tên lên (xuống): Phóng to (thu nhỏ) cửa sổ chương trình đang sử dụng.
Phím tắt tạo / làm việc với Desktop ảo
- Windows + Ctrl + D: tạo một desktop ảo.
- Windows + Tab : Xem tất cả các desktop hiện tại (cả desktop chính và ảo).
- Windows + Ctrl + phím mũi tên sang trái (phải): dịch chuyển sang desktop bên trái (phải).
- Windows + Ctrl + F4: tắt desktop ảo hiện tại.
Ngoài ra tổ hợp Windows + Tab còn có chức năng Task View – xem tất cả các chương trình đang chạy.
Phím tắt cho Cortana / Cài đặt / Action Center
- Windows + Q: khởi động Cortana và điều khiển bằng giọng nói.
- Windows + S: khởi động Cortana và điều khiển bằng bàn phím.
- Windows + I: khởi động nhanh Cài đặt.
- Windows + A: khởi động nhanh Action Center, đồng thời mở hộp thông báo của Windows.
- Windows + X: các tùy chọn trong nút Start như khi ấn chuột phải.
Phím tắt trong Command Prompt
- Shift + phím mũi tên sang trái (phải): “bôi đen” một ký tự bên trái (phải) con trỏ.
- Shift + Ctrl + phím mũi tên sang trái (phải): “bôi đen” cả từ bên trái (phải) con trỏ.
- Ctrl + C: sao chép.
- Ctrl + V: dán cái mà bạn sao chép.
- Ctrl + A: chọn hết đoạn văn bản (hoặc một cái gì đó).
Lưu ý: Các phím tắt trong Command Prompt trên có thể sử dụng trong các ứng dụng khác như Office, các file text,…
Phím tắt điều hướng
- Windows + dấu phẩy (,): Hiện nhanh desktop, mất khi bạn bỏ tay khỏi tổ hợp phím.
- Windows + D: Trở về desktop, thu nhỏ các chương trình đang chạy xuống taskbar.
- Ctrl + Shift + M: phóng to tất cả các chương trình đã thu nhỏ dưới taskbar (tiện lợi sau khi dùng Windows + D).
- Windows + Home: giữ lại cửa sổ đang sử dụng. Còn lại thu nhỏ hết.
- Windows + L: trở về màn hình khóa (lockscreen).
- Windows + E: truy cập File Explorer.
- Alt + phím mũi tên lên trên: truy cập lại thư mục cha.
- Alt + phím mũi tên sang trái (phải): truy cập lại thư mục phía trước (phía sau).
- Alt + Tab: dịch chuyển nhanh chóng giữa các chương trình đang mở.
- Alt + F4: đóng cửa sổ đang sử dụng.
- Windows + T: dịch chuyển giữa các chương trình đang hiển thị trên taskbar. Ấn Enter nếu muốn truy nhập chương trình đó.
- Windows + số (từ 1->9): truy nhập chương trình có số thứ tự tương ứng trên taskbar.
Phím tắt hệ thống
- Windows + R: mở Run.
- Ctrl + Shift + Esc: truy cập Task Manager.
- Shift + Delete: xóa bỏ vĩnh viễn file mà không lưu qua Recycle Bin.
- Alt + Enter: hiển thị Properties của file được chọn.
- Windows + Space: chuyển ngôn ngữ bàn phím.
Nếu bạn dùng Unikey, chắc bạn cũng biết phím tắt chuyển đổi giữa 2 ngôn ngữ Anh – Việt là Ctrl + Shift.
Phím tắt đa phương tiện
- Windows + Prt Sc: chụp ảnh màn hình hiện tại sau đó lưu vào thư mục Pictures.
- Windows + G: truy cập trình ghi video games.
- Windows + P: xuất hình ảnh ra màn hình ngoài.
- Windows + dấu cộng (phím =/+): chạy chương trình Magnifier đồng thời phóng to màn hình.
- Windows + dấu trừ (phím -/_): chạy chương trình Magnifier đồng thời thu nhỏ màn hình.
Nếu máy của bạn có hỗ trợ Touchpad đa điểm hay màn hình cảm ứng thì có thể thực hiện các thao tác sau:
- Chạm 3 ngón tay: truy cập Cortana. (Có thể thay đổi trong Cài đặt)
- Dùng 3 ngón tay vuốt lên trên: truy cập Task View, muốn đóng thì vuốt ngược xuống dưới.
- Dùng 3 ngón tay vuốt xuống dưới: trở về desktop nhanh chóng.
- Dùng 3 ngón tay vuốt sang trái (phải): dịch chuyển giữa các cửa sổ đang chạy.
Như vậy là mình đã giới thiệu với các bạn một số phím tắt hay dùng trong Windows 10, nếu còn phím tắt nào hữu dụng mà bạn biết thì hãy comment xuống dưới nhé!